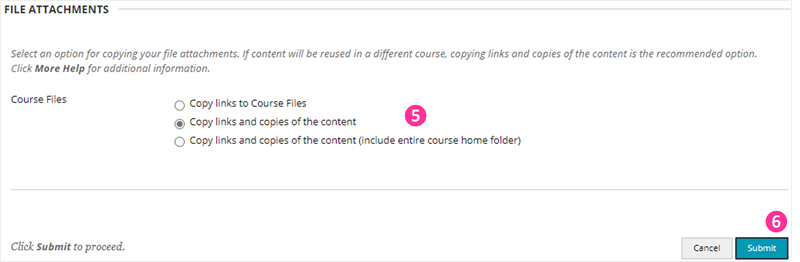Overview
Instructor and TA/Support Staff can make a full copy of course materials from a source course to an existing destination course. If you would like to copy several items from the source course only, please consider the below method: Blackboard Help: Copy and move content (not applicable to grade items, such as assignment, test, SCORM).
Please make sure the course owner of both the source course and the destination course are the same. If you are not the course owner, you are required to seek permission from him/her to reuse the content.
Steps:
Ultra Course View
- Go to the target course.
- If it is a blank course, on Content page, click Add Content. You may also click the plus icon or More options for course content (three dots) as mentioned in Blackboard Help: Copy Courses.

- Select Copy Content.

- Find the source course.
- Important: For best results, it is strongly recommended to copy from an Ultra course when the target is Ultra. To support this transition, ITSC copies and converts courses to Ultra format. For details about the arrangement, please visit: CUHK EdTech Help: Blackboard Ultra Preview Courses.

- Important: For best results, it is strongly recommended to copy from an Ultra course when the target is Ultra. To support this transition, ITSC copies and converts courses to Ultra format. For details about the arrangement, please visit: CUHK EdTech Help: Blackboard Ultra Preview Courses.
- To copy the entire course, select the checkbox next to the course name, then click Start Copy.

- To copy specific parts of the course, click the course name. On the next page, search for and select the items you want to copy, then click Start Copy.


For more, please refer to:
Original Course View

- Go to the Source course. On the Control Panel, expand the Packages and Utilities section and select Course Copy.
- Select Copy Course Materials into an Existing Course.
- Click Browse to select the Destination course.
- Select Select All (uncheck date-related options, i.e. announcement, calendar, notifications) if you would like to reuse all course materials. If you would like to copy graded items in content areas, e.g. test, assignment, SCORM, please remember to select "Grade Center Columns and Settings" (and "Tests, Surveys, and Pools" for Tests / Surveys) as well.
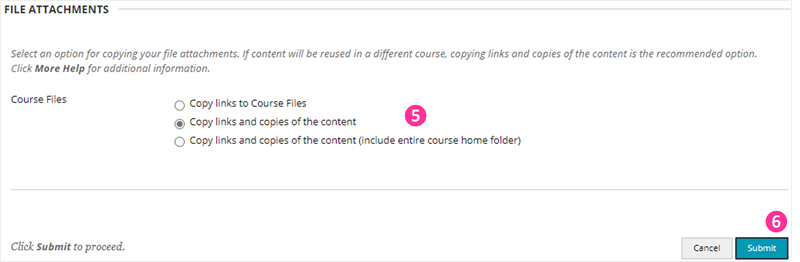
- For Course Files:
- Copy links and copies of the content: It is the default option. The files linked in the content areas (e.g., Course Outline, Course Contents) will be copied. The files inside the course’s home folder under Content Collection that are not linked in the content areas are NOT included in the copy. You can find the course's home folder under Control Panel > Content Collection > click on the Course ID.
- Copy links and copies of the content (include entire course home folder): Make copies of ALL files in the course's home folder regardless of whether those files are added in the content area. Please note that if a course exceeds 2GB, backup/restore of the course cannot be guaranteed. Please click on Calculate Size to check the course size before copying. You could contact us for advice / support if you find that the source course is too large (i.e., over 2GB).
- Select Submit.
- After copying, the content will be appended to the destination course. Go to the destination course, check if the copied menu items are at the bottom of the Course Menu. Then, re-arrange the course menu items and update the content if needed (e.g. update assignment and test settings, update adaptive release criteria, remove outdated grade columns). To edit the course menu, please refer to Blackboard Help: Reorder and manage course menu links
For more information, please refer to Blackboard Help: Copy Courses
Special Notes:
-
Panopto videos would NOT be copied by Blackboard Course Copy function. You can copy Panopto videos following the instruction below:
-
First, access Blackboard Course > “Panopto video” > click “Open in Panopto” (square with an arrow) on the right to access Panopto page for performing “Copy”. Then follow the steps as follows: Panopto Support: How to Batch Copy and Move Videos
-
In case you have added Panopto video links in Blackboard Content Area, please be reminded to update the links in the destination course.
-
Contact us: elearning@cuhk.edu.hk / ITSC Service Desk (https://servicedesk.itsc.cuhk.edu.hk).