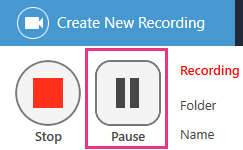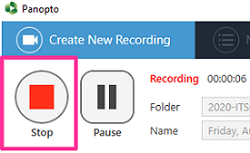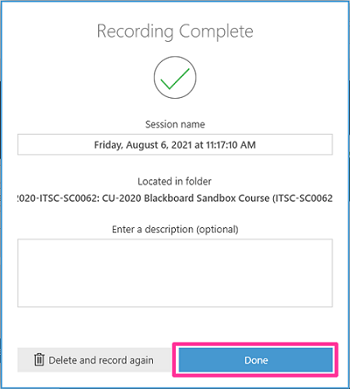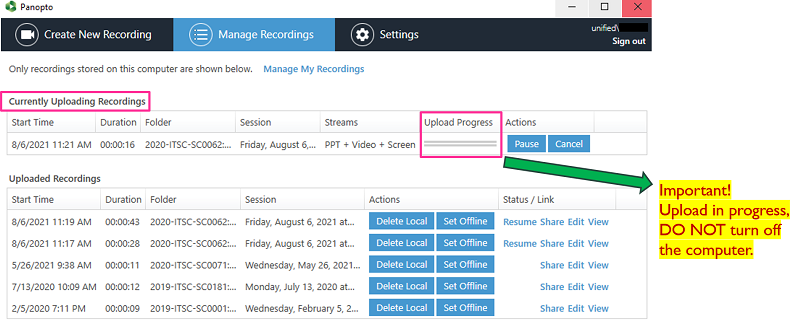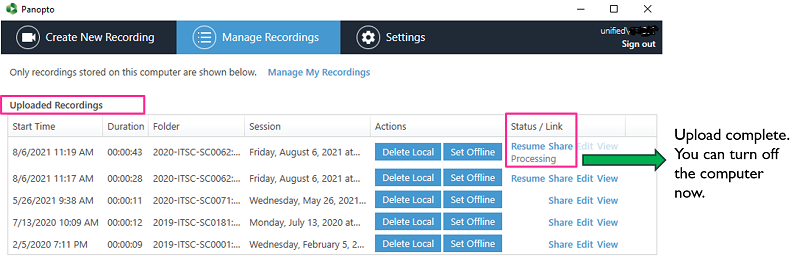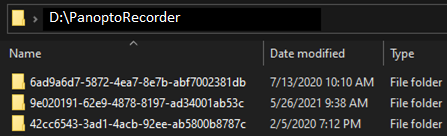I. Get ready the classroom/LT AV Equipment, and your PowerPoint
- Make sure you have the password to access AV equipment cabinet in the classroom / lecture theatre (LT).
- Access to AV Equipment Cabinet: http://www.avsu.cuhk.edu.hk/ci/aec.html
- If there is no lectern mic in the classroom/LT, you need to use the wireless mic / wired hand-held mic.
- Equipment List: http://www.avsu.cuhk.edu.hk/ci/el.html
- Turn on the built-in computer in the classroom/LT and connect to the internet.
- Run the “Internet Login” icon on desktop. Log in with your Computing ID and OnePass password.
- Please note that 2FA (DUO Two Factor Authentication) is needed for connecting VPN (network), and accessing Blackboard and Panopto.
- According to Panopto Support, a presenter may include a PowerPoint presentation by selecting Capture PowerPoint.
- Note: Panopto recommends using PowerPoint presentations under 5GB with standard fonts for best results. If the PowerPoint contains any motion on the slide, an embedded video in the slide, or someone annotating over the slide, then screen capture must be selected in order to capture that content. Your slides will not be recorded if presented via cloud or a mirrored/remote machine. Slides must be opened locally (i.e. on the machine with which you are presenting).
II. Launch Panopto Recorder
- You are advised to access Panopto Recorder via your Blackboard Course.
- Ultra Course View (Ultra): Please refer to Panopto Support: How to Add Panopto to Your Blackboard Ultra Course


- Original Course View (Original): Panopto Support: How to Use Panopto with Blackboard Original Course View for Instructors

- Ultra Course View (Ultra): Please refer to Panopto Support: How to Add Panopto to Your Blackboard Ultra Course
- Then, click on Create.

- Select Panopto for Windows.

- Click Open Panopto.

III. Record using the Panopto Recorder application.

- DO NOT perform updates on the Panopto recorder installed in classroom computers.
- Make sure you have selected the correct course video folder (if necessary, expand 'Blackboard (private)' under 'All folders' to search for the course).
- If you don't require any video input from the camera, please select 'None' as the video source. Also, use a microphone and check the volume level:
- Choose audio source. Check that the volume bar moves when you speak into the lectern mic / wireless mic. Move the blue dot to adjust the recording volume.
- If “Failed to Start Devices” error is prompted when choosing audio source, please refer to CUHK EdTech Help Center: Panopto Recorder shows "Failed to Start Devices"
- Select “Capture Computer Audio” if you will play video and/or audio.
- Before clicking the record button, enable screen capture preview to preview the recording being captured.
IV. Pause, stop and upload the recording
- You could click "Pause" to pause the recording if needed. When the recording is paused, Panopto will continue to record, but that section will be edited out of the final version. You can always get this content back by using the editor.
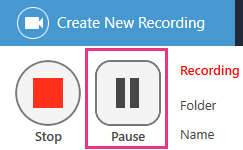
- Click “Stop” when it is time to stop the recording.
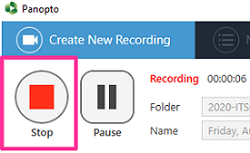
- On the “Recording Complete” pop-up window, click “Done.”
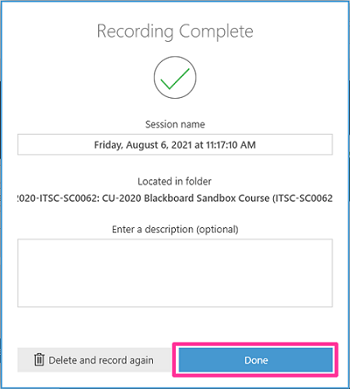
- IMPORTANT: Wait until the two “Upload Progress” bars indicate that the upload is complete. Do NOT close the Panopto Recorder when the upload is in progress.
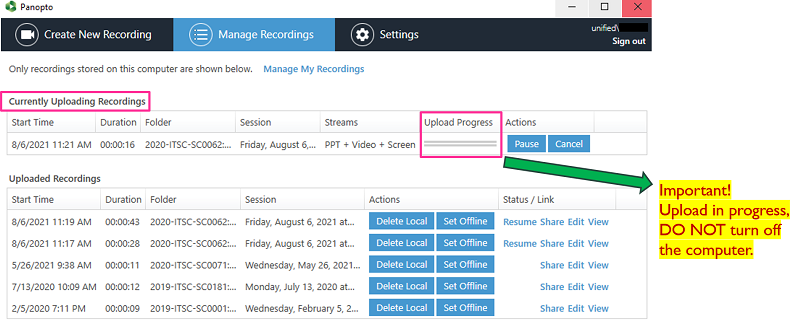
- You can close the Panopto Recorder application when you see the status of "Uploaded Recordings" is "Processing". It will take some time for the system to process your recording.
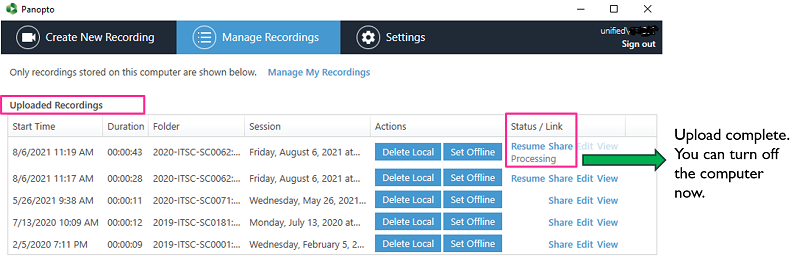
V. Back up the local recording files
- A set of local recording files of your recording will be stored on the classroom computer supported by AVSU for ONE day.
- For most of the built-in computers in the classrooms/LT, the location is D:\PanoptoRecorder.
- We highly recommend backing up the local recording files of your recording. You may check the “Date modified” to see which folder(s) are related to your recordings, and copy & paste the folder(s) to your own USB drive or OneDrive. Then contact us (elearning@cuhk.edu.hk) for the follow-up.
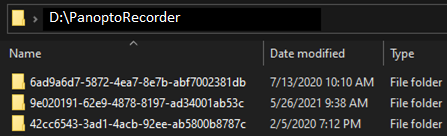
Contact us (elearning@cuhk.edu.hk / ITSC Service Desk: https://servicedesk.itsc.cuhk.edu.hk).