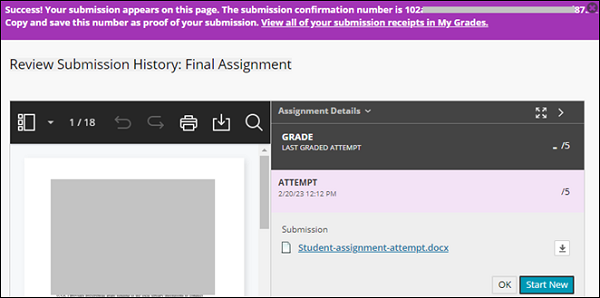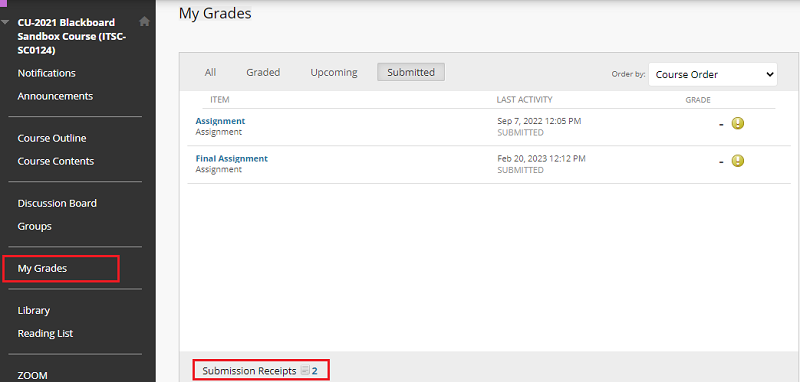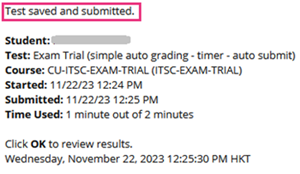- Read through the user guides:
- Ultra Course View (Ultra)
- Blackboard Help: Tests
- Blackboard Help: Submit Assignments
- Original Course View (Original)
- Blackboard Help: Tests and Surveys
- Blackboard Help: Submit Assignments
- Ultra Course View (Ultra)
- Please reserve ample time for submitting assignment or test attempts to Blackboard.
- It is advised to update the browser and the operating system (OS) to the latest available versions before accessing Blackboard (Blackboard Help: Browser Support).
- Students should use a computer and the web version of Blackboard (https://blackboard.cuhk.edu.hk) (instead of Blackboard App) to complete assignments or tests on Blackboard.
- For assignments: “Confirmation numbers and email notifications for submission receipts are not available in the app” (Blackboard Help: Tests and Assignments in the Blackboard App).
- For tests: Blackboard App does NOT support all question types (Blackboard Help: Tests and Assignments in the Blackboard App). And there is no auto-save feature.
- Students should ensure they have accessed to a stable network before submitting assignment or test attempts on Blackboard. If needed, students in Mainland China can register for CUHK VPN Add-On Service.
- 2FA (DUO Two Factor Authentication) is required for accessing Blackboard. Avoid changing your phone right before the assessment. Ensure that you have successfully enrolled your account and registered your device in DUO. Additionally, please check and attempt to sign on to Blackboard before the assessment.
- If you are required to use Respondus Lockdown Browser (LDB), please check and update LDB to the latest version and perform self-practice (Original) after updating it.
- Students should avoid refreshing the page / closing window / clicking the ‘Go back’ button in the browser while taking Blackboard tests. (See Tips for taking a test (Original), Tips for taking a test (Ultra)).
- Please check regularly to see if the answers are automatically saved while taking the test on Blackboard.
- Ultra:
- Every time an answer has been auto saved, you will see a Last saved notification at the bottom of the assessment.
- YouTube Video: Test Taking and Submission
- Blackboard Help: Tests
- Original:
- Ultra:

 For question types using the editor (e.g., Essay): If the editor window is expanded, the “Save Answer/Saved” button will be hidden. Please click the button as below to escape the Fullscreen view and check if your answers are saved.
For question types using the editor (e.g., Essay): If the editor window is expanded, the “Save Answer/Saved” button will be hidden. Please click the button as below to escape the Fullscreen view and check if your answers are saved.- Original:

- Original:
- To prevent session timeout, avoid leaving Blackboard idle for a long period of time before submitting attempts.
- For long answers, if feasible, students could consider saving their answers on their computers (as a backup) before uploading them to Blackboard. This prevents the loss of answers due to session timeout or disconnection.
- If students encounter any issues when submitting attempts on Blackboard, they should report them to their instructors and/or TA immediately.
- Students should make sure they have submitted their assignment or test attempts to Blackboard successfully.
- Assignment and Test (Ultra): See Blackboard Help: Assessment Submission Confirmation
- Assignment (Original): confirmation number and submission receipt
- Students will see a success message with a confirmation number after a successful submission. Please consider taking a screenshot and/or copy the information for the record. You could also check the submitted file by clicking the file name under ‘Submission’, and/or click the ‘arrow down’ button to download the file.
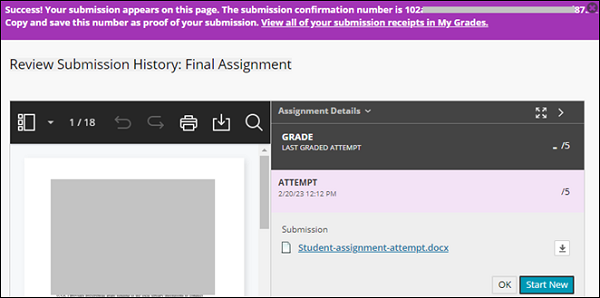
- Students will also receive an email copy of the submission receipt after a successful submission. Please check the details in the email. Students should keep the email as a record. In case you cannot receive the email, you should check if the submission is successful on Blackboard.

- Students can check the submission receipt under ‘My Grades’ > 'Submitted' if it is set to be shown to students.
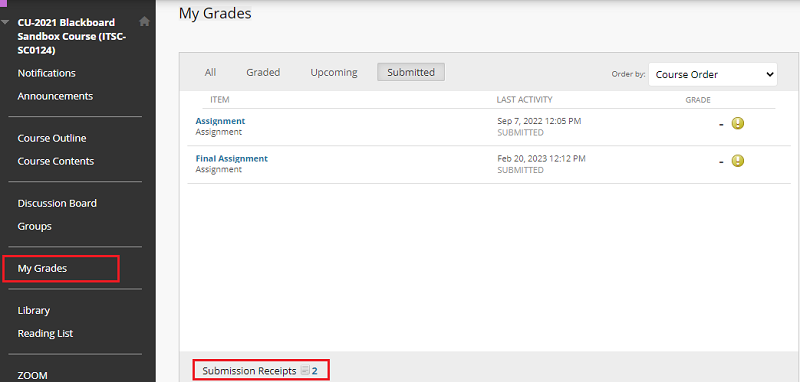
- For more information, please refer to Blackboard Help: Common Questions About Assignments (See 'How do I check that my assignment was submitted?').
- Students will see a success message with a confirmation number after a successful submission. Please consider taking a screenshot and/or copy the information for the record. You could also check the submitted file by clicking the file name under ‘Submission’, and/or click the ‘arrow down’ button to download the file.
- Test (Original): "Test saved and submitted"
- After submitting a test, please make sure you can see the success message: "Test saved and submitted".
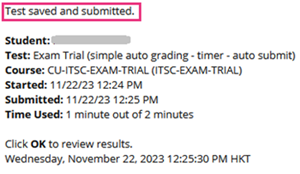
- After submitting a test, please make sure you can see the success message: "Test saved and submitted".
- Assignment and Test (Ultra): See Blackboard Help: Assessment Submission Confirmation
Please contact us at ITSC Service Desk (https://servicedesk.itsc.cuhk.edu.hk) or elearning@cuhk.edu.hk if you have questions.

 For question types using the editor (e.g., Essay): If the editor window is expanded, the “Save Answer/Saved” button will be hidden. Please click the button as below to escape the Fullscreen view and check if your answers are saved.
For question types using the editor (e.g., Essay): If the editor window is expanded, the “Save Answer/Saved” button will be hidden. Please click the button as below to escape the Fullscreen view and check if your answers are saved.