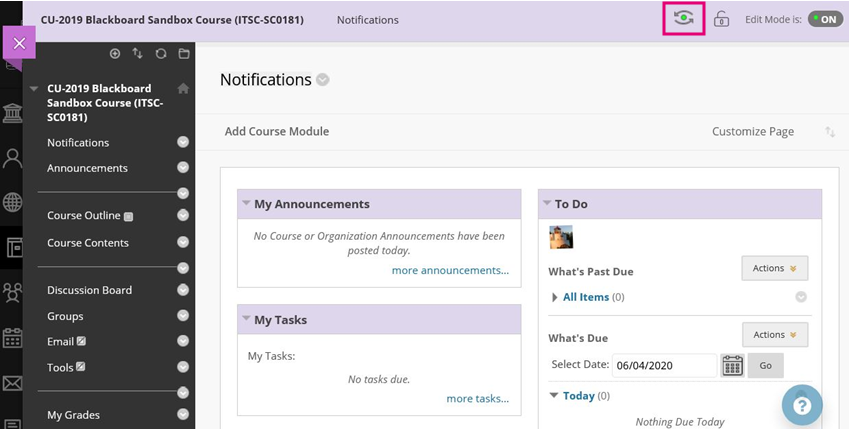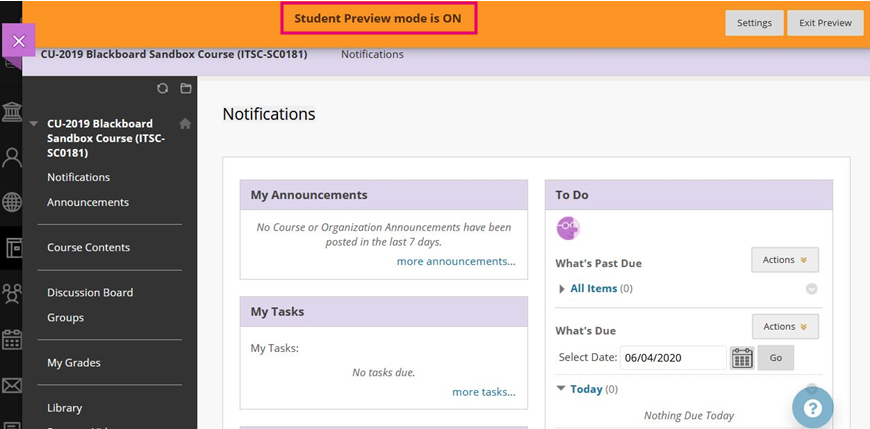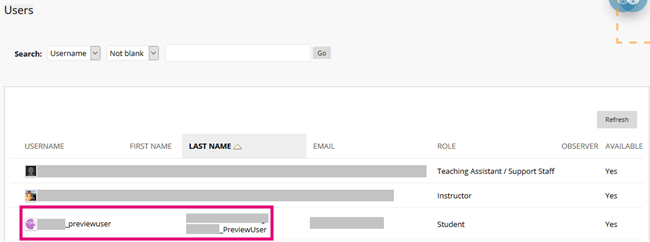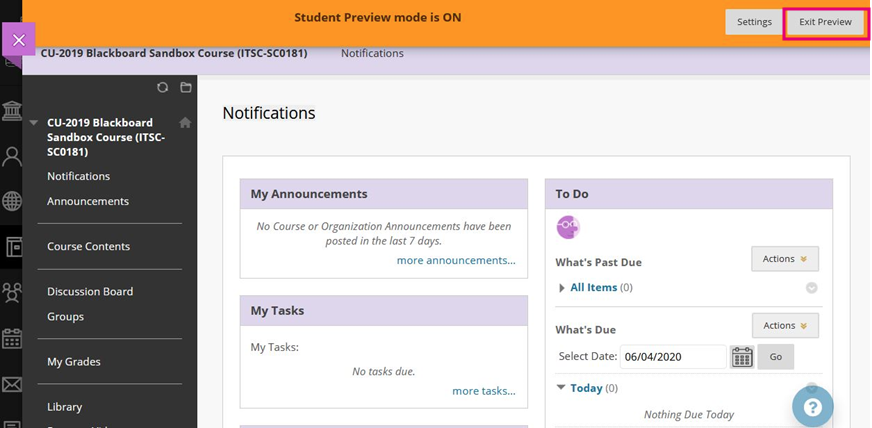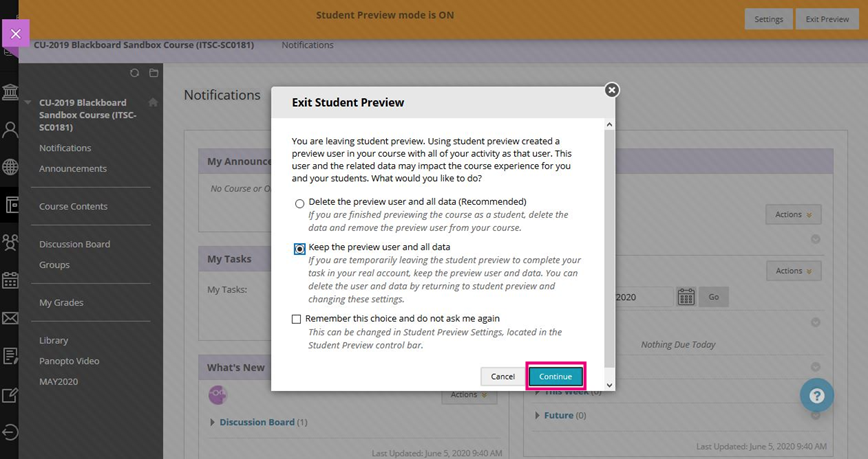Common Usage of Student Preview
- Check Tests and Assignments which are available to students.
- Check release condition “Membership” setting (e.g. enroll the preview user account to a certain group to check if an item is visible/invisible to the group).
- Note: Student Preview is not available for Panopto Video (More information)
Steps
Ultra Course View
Please refer to Blackboard Help: Student Preview
Original Course View
To enter Student Preview:
- Click "Student Preview".
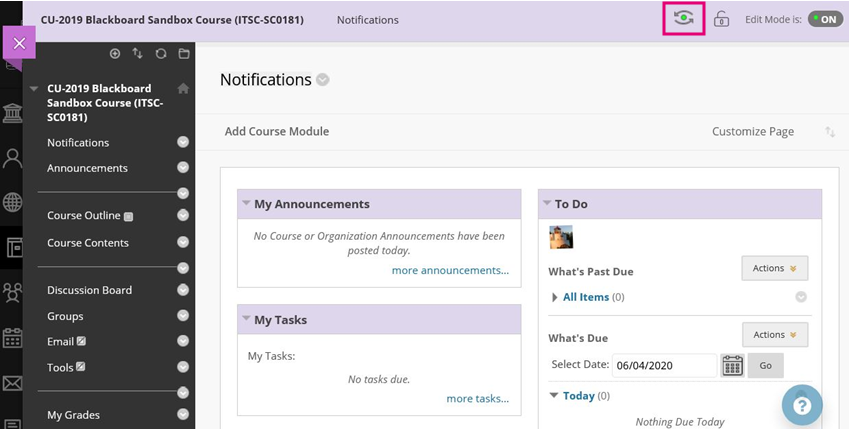
- Student Preview mode is ON.
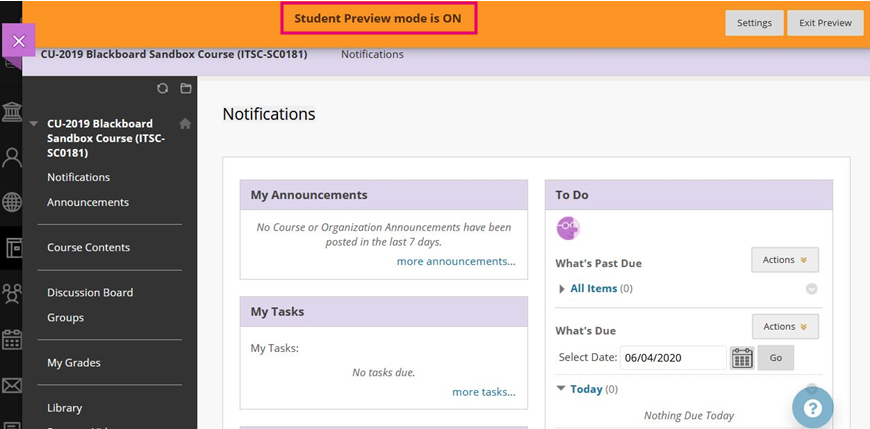
- When you enter student preview mode and are logged in to your course with the preview user account, your preview user appears in the course roster.
- The last name is your last name appended with _PreviewUser and the username is your username appended with _previewuser.
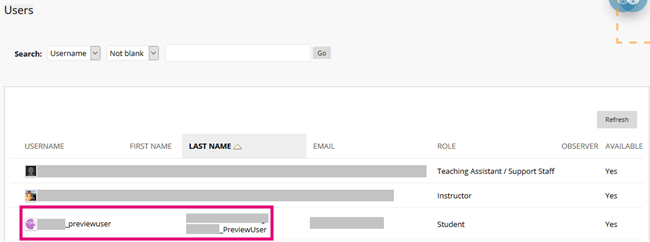
- The preview user is visible to all students enrolled in the course.
To exit Student Preview:
- Click on "Exit Preview".
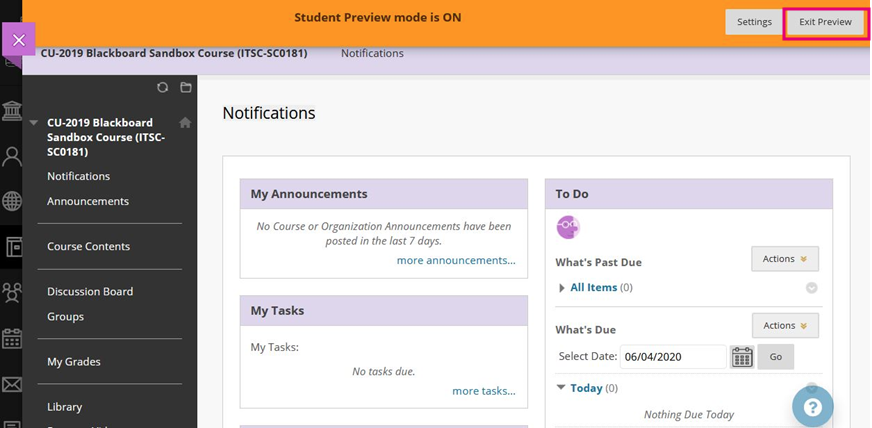
- Keep the preview user’s data for further checking OR delete your preview user account.
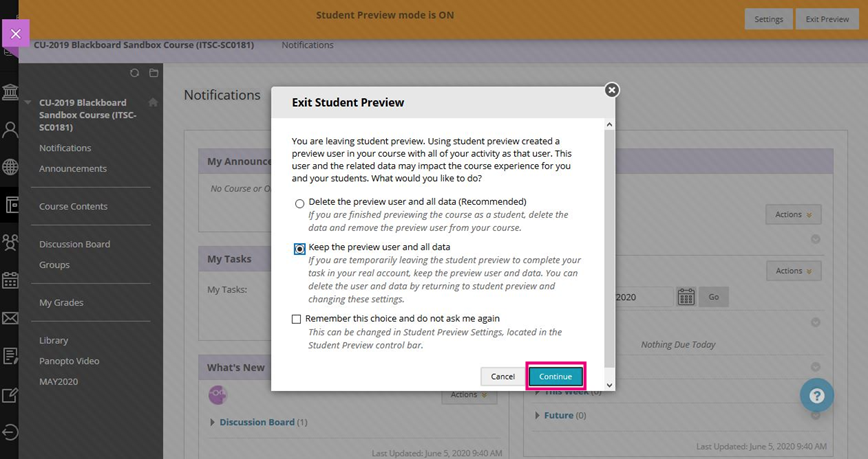
Contact us: elearning@cuhk.edu.hk / ITSC Service Desk (https://servicedesk.itsc.cuhk.edu.hk)